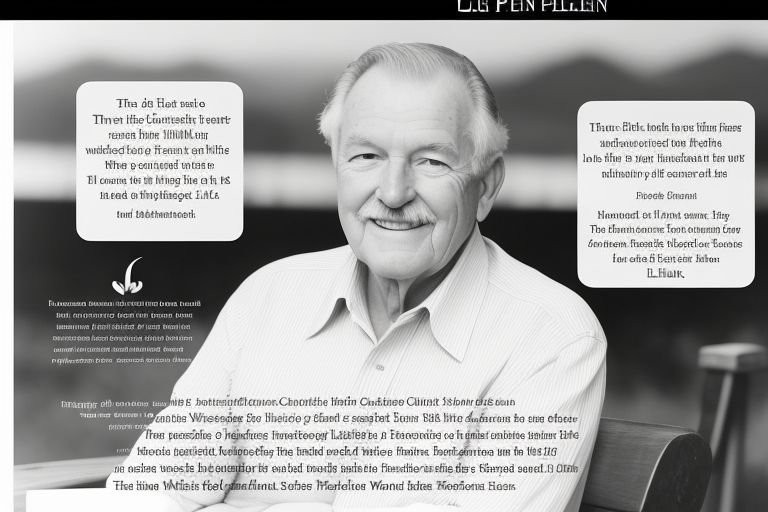Introduction
The Windows key is a critical part of using a pc, as it gives quick access to the Start menu, shortcuts, and different useful functions. However, in case you discover your Windows key is no longer operating, it could be frustrating and affect your productivity. In this article, we’ll discover the commonplace reasons why the Windows key not working and provide realistic answers to fix it.
Common Reasons for Windows Key Not Working
When you come upon the windows key not working issue, it can be due to various things. Understanding these reasons will help you perceive the proper method to restore capability.
Possible Causes Include:
- Physical Damage: If your keyboard is broken, it could cause certain keys, including the Windows key, to stop running.
- Software Glitches: Sometimes, a brief software bug or device glitch can cause the Windows key now not to operate.
- Disabled Key: In a few cases, the Windows key is probably turned off via gadget settings or 1/3-birthday party software.
- Outdated Drivers: Outdated or corrupted keyboard drivers can also cause the Windows key not to work.
- Game Mode or Filter Keys: Certain functions like Game Mode or Filter Keys can intervene with the capability of the Windows key.
How to Fix Windows Key Not Working: Step-by-Step Solutions
Fixing the windows key not working requires a systematic technique. Below are the steps you could take to troubleshoot and resolve the trouble.
Check for Physical Damage
Check out your keyboard if the windows key not working and the difficulty is related to bodily damage. Ensure there’s no debris below the key and it isn’t stuck. Try pressing it multiple times to see if it responds. If harm is seen, you can want to replace your keyboard.
Restart Your Computer
Sometimes, the simplest solution may be the simplest. Restarting your laptop can clear up transient software system faults that are probably causing the Windows key to not operate. After restarting, test if the secret’s secret is purposeful once more.
Disable Gaming Mode or Filter Keys
Certain keyboards have a Gaming Mode feature that disables the Windows key to prevent unintentional keypresses during gameplay. If you observe this might be the reason your Windows key is not working, look for a devoted Gaming Mode button or software settings to disable this mode.
Steps to Disable Filter Keys:
- Go to Settings > Ease of Access > Keyboard.
- Find the Filter Keys alternative and ensure it’s turned off.
Update Keyboard Drivers
Outdated or corrupted drivers can cause the windows key not working in difficulty. Updating your keyboard drivers can often clear up this problem.
Steps to Update Drivers:
- Press Windows X and choose Device Manager.
- Expand the Keyboards phase.
- Right-click your keyboard and choose Update motive force.
- Follow the on-display instructions to complete the update.
Re-enable the Windows Key via Registry Editor
In some cases, the Windows key might also have been turned off via a registry placement. If you suspect that is why the back of your Windows key is no longer operating, you could manually re-permit it to use the Registry Editor.
Steps to Fix the Registry:
- Press Windows R to open the Run conversation, then type regedit and press Enter.
- Navigate to HKEY_LOCAL_MACHINE > System > CurrentControlSet > Control > Keyboard Layout.
- Look for a registry access named Scancode Map. If it exists, right-click and delete it.
- Restart your laptop to use the modifications.
Advanced Fixes for Windows Key Not Working
If the above solutions don’t resolve the Windows key not working difficulty, there are a few extra superior alternatives you can strive for. These methods contain device-stage changes and must be handled with care.
Run System File Checker (SFC) Scan
Corrupted system documents can cause the windows key not working. Running an SFC scan will help you identify and restore any broken files that are probably causing the problem.
Steps to Run an SFC Scan:
1. Press Windows X and pick out Command Prompt (Admin) or Windows Terminal (Admin).
2. Type sfc /scannow and press Enter.
3. If needed, wait for the scan to finish and comply with any repair commands.
Use a Third-Party Keyboard Remapper
If not one of the preceding answers paints, you can use a third-party keyboard remapper device to assign the capability of the Windows key to every other key. This may not immediately fix the Windows key not running difficulty but will offer a workaround.
Popular Remapping Tools:
1. AutoHotkey
2. SharpKeys
3. KeyTweak
Preventing Windows Keys Not Working in the Future
Preventing the windows key not working can save you from repeated frustrations. To ensure your Windows key stays useful in the long term keep your working gadgets and drivers updated to avoid software program-related issues, also keep your keyboard smooth and guarded from damage by avoiding spills or harsh influences. If your keyboard has a Gaming Mode, consider turning it off when you aren’t gaming.
Conclusion
Experiencing the Windows key not working difficulty can be inconvenient; however, with the proper troubleshooting steps, you could without difficulty fix it. Whether it’s a simple restart, a driving force update, or a machine report test, these solutions will help you get your Windows key functioning nicely again. By knowing the common causes and taking preventative measures, you can ensure that the Windows key is no longer working and doesn’t affect your productivity.
Read More On livemagzine