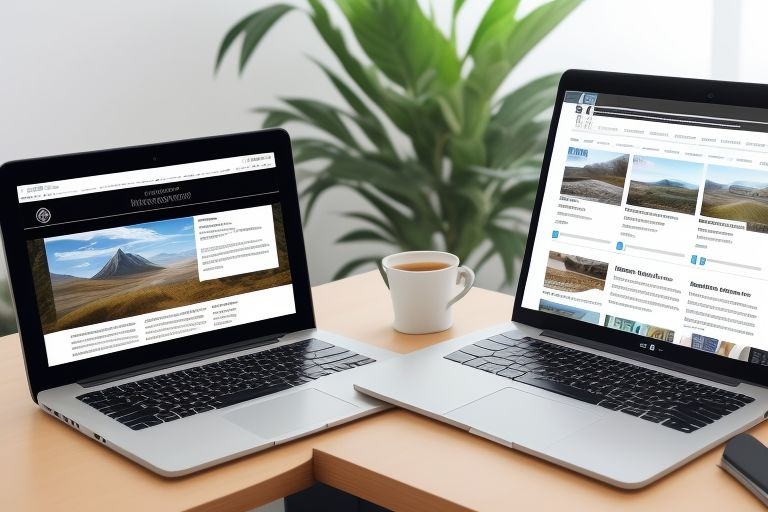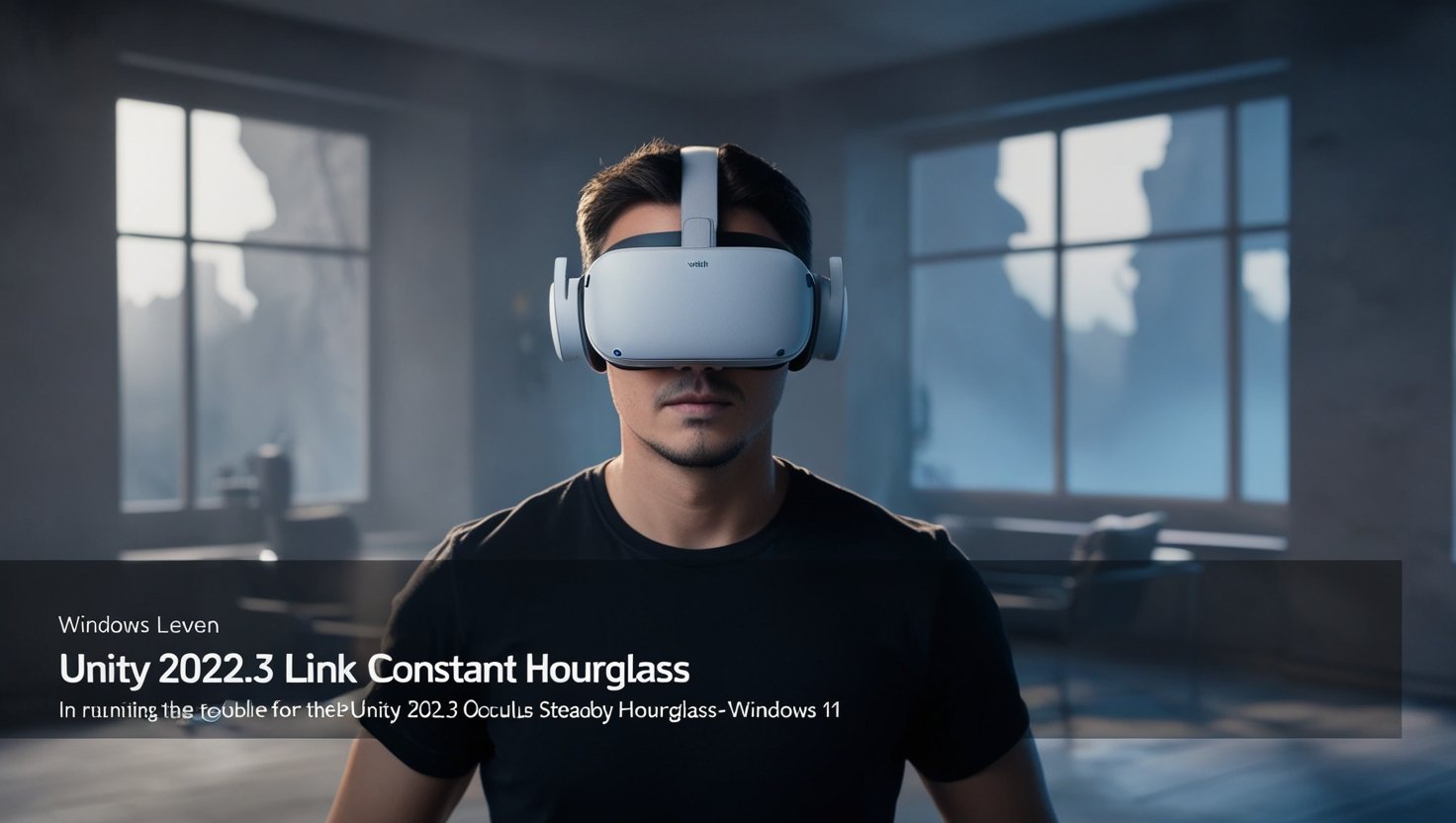
Introduction
If you’re running with Unity 2022.3 oculus link constant hourglass windows 11, you may encounter wherein the application presents a consistent hourglass. This trouble may be irritating because it hinders your workflow and productivity. In this article, we will discover potential reasons and answers for the Unity 2022.3 Oculus Link steady hourglass difficulty on Windows eleven, ensuring you can return to developing your VR projects smoothly.
Understanding the Issue
The Unity 2022.3 oculus link constant hourglass windows 11 can arise due to various things. This persistent hourglass regularly means that Unity attempts to load or procedure something but cannot finish the task. This can be because of software conflicts, outdated drivers, or settings that need adjustment. Identifying the foundation cause is crucial for resolving the difficulty correctly.
Check for Software Conflicts
One not unusual purpose for Unity 2022.3 oculus link constant hourglass windows 11 is software program conflicts. Other applications jogging within the history might interfere with Unity or Oculus Link. To cope with this, close useless programs and ensure your system isn’t always overloaded. Also, take into account quickly turning off any third-party antivirus or firewall software program to see if it resolves the issue.
Update Drivers and Software
Outdated drivers and software are regular culprits in the Unity 2022.3 oculus link constant hourglass windows 11. Ensure that each your Oculus Link software program and Unity are up to date. Check for updates to your photo drivers as well, as those can extensively affect overall performance and compatibility. Keeping all additives contemporary can help save you and solve many common issues.
Adjust Unity and Oculus Link Settings
Sometimes, the Unity 2022.3 oculus link constant hourglass windows 11 are related to particular settings inside Unity or Oculus Link. Review your Unity task settings and Oculus Link configurations to ensure they are optimized for your device. For example, adjusting the rendering settings or VR settings would possibly help alleviate the difficulty.
Reinstall Software
If all else fails, a clean installation is probably essential to fix Unity 2022.3 oculus link constant hourglass windows 11. Uninstall each Unity and Oculus Link from your machine, restart your computer, and then reinstall the latest versions of both. This system can clear up any corrupted files or settings that may be causing the hassle.
Monitor System Resources
Monitoring your device’s assets can assist in pinpointing Unity 2022.3 oculus link constant hourglass windows 11 are due to useful resource boundaries. Here are a few key points to remember:
- CPU Usage: High CPU utilization can indicate that Unity or Oculus Link suffers from processing responsibilities. Ensure that other applications aren’t always overburdening your CPU.
- Memory (RAM) Usage: Insufficient RAM can lead to overall performance issues. Check if your machine has enough unfastened reminiscence to deal with Unity and Oculus Link concurrently.
- Disk Activity: High disk usage or slow read/write speeds can affect the software’s overall performance. Ensure your difficult pressure or SSD functions correctly and has an OK-free area.
Check System Requirements
Ensuring your device meets the vital requirements is critical for resolving the Unity 2022.3 oculus link constant hourglass windows 11. Unity and Oculus Link each have specific hardware and software program requirements that must be fulfilled for ultimate performance. Verify that your PC’s specs align with the recommended necessities for Unity 2022.3 and Oculus Link. If your hardware is underpowered or outdated, it will struggle to deal with the needs of VR improvement, leading to issues like the steady hourglass.
Optimize Performance Settings
Optimizing your overall performance settings can also help you cope with the Unity 2022.3 oculus link constant hourglass windows 11. Unity offers various overall performance alternatives that may be adjusted to enhance responsiveness. In Unity, navigate to Edit > Preferences > General and remember to decrease the Script Changes While Playing settings or adjust other performance-associated alternatives. Similarly, in Oculus Link, ensure that settings like the refresh fee and determination are set to endorsed tiers for your hardware.
Check Unity Editor Logs
Unity Editor logs can provide treasured insights into the reasons for the constant hourglass problem in Unity 2022.3 Oculus Link on Windows 11. Consider these points:
- Access Logs: Unity’s Editor logs are typically located within the Editor.Log file in your system’s AppData folder. This file can offer information on errors or warnings that can affect performance.
- Analyze Errors: Look for specific error messages or ordinary issues related to Oculus Link. Understanding those mistakes can assist in troubleshooting and locating a solution.
- Seek Help: If the logs monitor complicated troubles, consider searching for those error messages online or sharing them on developer boards for targeted help.
Seek Support from Communities and Forums
If you’ve tried all of the above answers and the Unity 2022.3 oculus link constant hourglass windows 11, reaching out to support communities and forums can be beneficial. Online boards, including the Unity Community and Oculus Developer Forums, often discuss comparable troubles. Other developers might have encountered the same hassle and discovered solutions that could work for you. Engaging with these groups can offer additional insights and guides to assist in solving the problem.
Conclusion
The Unity 2022.3 oculus link constant hourglass windows 11 can be a big obstacle to your VR development efforts, but expertise and addressing the underlying reasons can help you conquer it. By checking for software conflicts, updating drivers and software, adjusting settings, and reinstalling if needed, you may solve the problem and continue working without interruptions.
Read More On Livemagzine